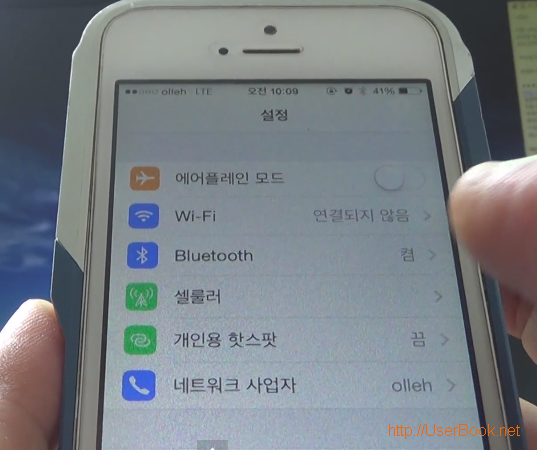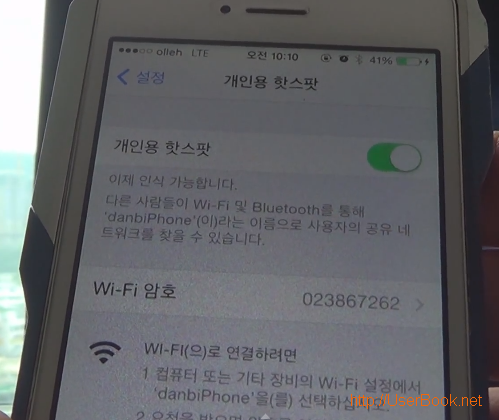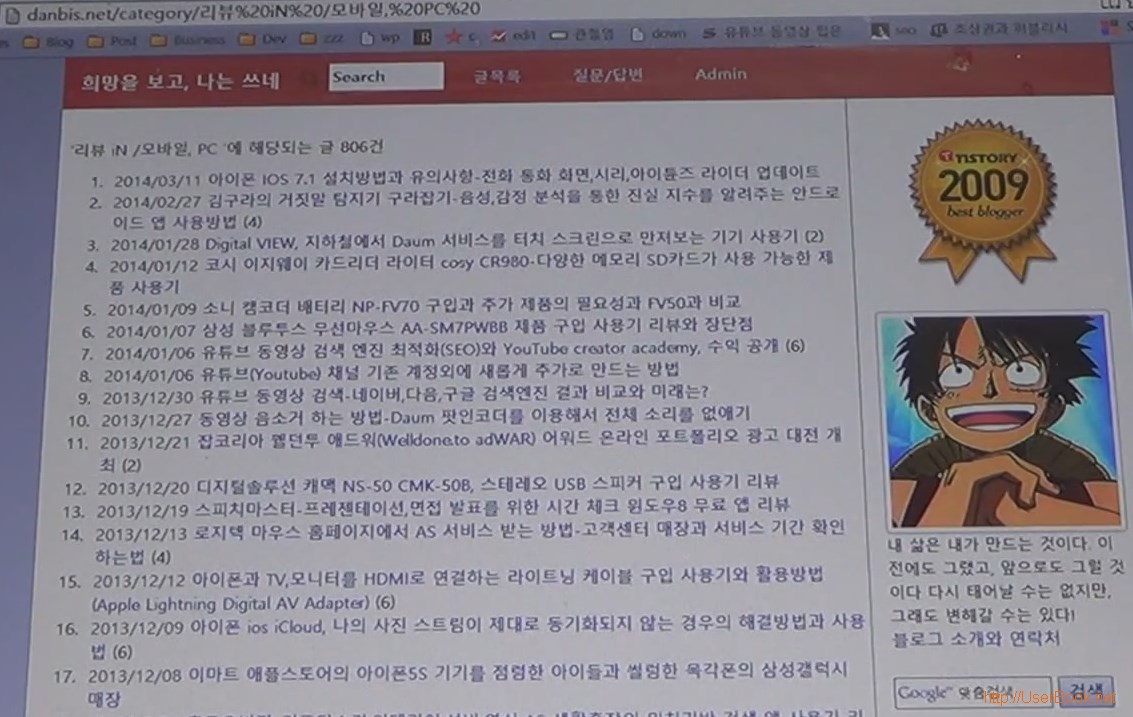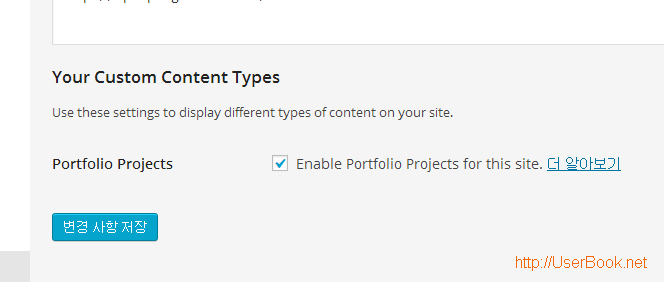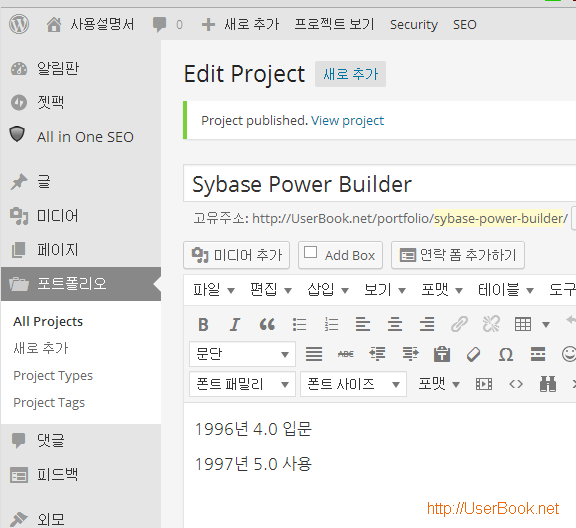사무실이 정전이 되어버렸는데, 공유기는 꺼졌지만, 노트북은 배터리로 작동을 해서 iphone의 hot spot 기능을 이용해서 스마트폰 3G, LTE 데이터를 이용해서 인터넷을 사용하는 방법에 대한 설명입니다.
여행을 가서 급한 일이 생겨서 노트북을 사용해야 하는데, 유선, 무선 인터넷이 안되는 경우 이 방식을 이용하시면 됩니다.
물론 컴퓨터나 노트북외에 태블릿, 다른 스마트폰도 이 방식으로 사용이 가능합니다.
참고로 아이폰에서 급하게 앱을 다운로드 받아야 하는데, 100mb이상은 와이파이로 받아야 한다는 메세지가 나오는 경우 다른 친구의 폰에 테더링으로 wi-fi로 연결을 해서 다운로드를 받을수도 있습니다.
직접 찍어본 동영상인데, 참고해 보시길 바라겠습니다.
테더링(Tethering)이란?
인터넷 접속이 가능한 기기를 이용하여, 다른 기기에도 인터넷에 접속할 수 있게 해주는 기술로, Wi-fi, 블루투스, USB 케이블 등으로 두 기기를 연결하여 사용할 수 있으며, 인터넷 접속이 가능한 기기가 다른 기기의 모뎀 역할을 하게 되는 방식입니다.
WI-FI에 연결된 상태에서 테더링을 사용할수 있을까?
SKT, LGT, KT 등의 무료 wifi존에서 스마트폰을 무료와이파이에 연결하고 테더링을 한다면 노트북이나 태블릿에서 마음놓고 데이터를 쓸수 있지 않을까 싶은 생각이 들기도 하지요.
하지만 기술적인 문제인지, 위의 모뎀의 역활을 해야 되기 때문인지, 아이폰에서 개인용 핫스팟을 켜면 wi-fi 접속을 자동으로 해제가 되어서 연결이 끊어집니다..^^
아이폰에서의 테더링 방식과 설정방법
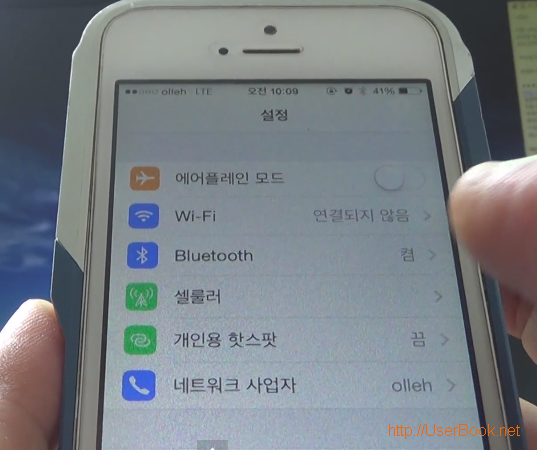
설정의 개인용 핫스팟에 가서 끔을 켬으로 바꾸어 주시면 되고, 비밀번호를 설정해 두어야 남들이 함부로 접속을 해서 사용을 하지 못하겠지요.
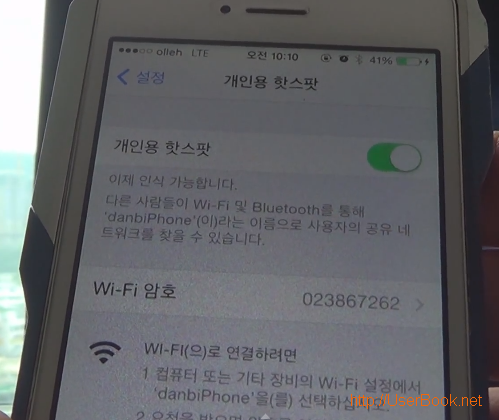
wi-fi 암호는 자신만이 쉽게 기억할수 있게 입력해 놓으시면 됩니다.
iptime 인터넷 공유기 무선 와이파이(wi-fi) 비밀번호 설정, 변경하는 방법
무선공유기처럼 계속 켜놓는것이 아니고, 특수한 상황일때만 사용하기 때문에 보안상으로는 큰 문제가 없지만, 남들도 쉽게 볼수 있기 때문에 알려져도 상관없는 숫자나 문자로 하시면 될듯 합니다.

연결하는 방법은 3가지 방법이 있습니다.
1. 아이폰을 무선공유기처럼 만들어서 다른 기기에서 wi-fi로 접속을 하는 방법
2. Bluetooth 기능을 이용해서 양쪽의 기기가 쌍으로 페어링을 시켜서 사용하는 방법
3. usb 케이블로 컴퓨터와 연결해서 사용하는 방법
usb 케이블로 연결해서 유선랜처럼 사용하는 방법
개인용 핫스팟을 켠 상태에서 컴퓨터와 아이폰을 usb 케이블로 연결하면 됩니다.

윈도우 8의 경우에는 별도의 작업없이 위처럼 하나의 네트워크로 인식을 하는데, 꼭 usb 랜카드처럼 작동을 하는듯 하더군요.
무선랜(wi-fi)만 지원하는 노트북에 USB로 유선랜 연결해서 사용하는 방법
USB Lan Card 이지넷(EzNet) NEXT-220UL,유선랜이 없는 울트라북 노트북에 사용하는 휴대용 랜카드 제품 구입 사용기와 드라이버 설치 방법
뭐 홈 네트워크로 하셔도 무방하니 예를 누르시고 그냥 인터넷을 사용하시면 됩니다.
아이폰 테더링(개인용 핫스팟)의 유의사항과 데이터 요금제
무제한 요금제도 나와있지만, 아닌 분들이 많은데, 테더링을 사용하면 스마트폰의 데이터가 차감이 되는 방식입니다.
잘못하다가는 요금 폭탄을 맞을수도 있으니 데이터가 적게 남은 분들은 중요한 일만 하시고, 가급적 동영상같은것은 접근 안하시는게 좋을듯 합니다.

아이폰으로 테더링 연결이 되어 있는 경우 위처럼 화면 상단에 파란색으로 개인용 핫스팟 1개의 연결이라는 메시지가 떠 있습니다.
어디에선가 연결해서 사용하고 있다는 경고인데, ui/ux가 참 괜찮은것이 개인용 핫스팟을 켜놓으면 노트북이나 컴퓨터, 태블릿 등이 자동으로 인식을 해서 우선 순위가 높은 경우 아이폰의 데이터를 사용하기도 합니다…-_-;;
사용하지 않으실때는 반드시 꺼두시기 바라겠습니다.
아이폰에 wi-fi 로 연결해서 무선 랜으로 사용하는 방법
개인용 핫스팟을 켜고, 노트북이나 컴퓨터가 무선랜을 지원하는 경우 제어판의 네트워크 공유센터에 가시거나 작업표시줄의 알림 영역 아이콘을 통해서 연결을 하시면 됩니다.

무선랜이 켜져 있는 경우 위 처럼 안테나 모양의 아이콘이 있는데, 해당 아이콘을 클릭하시면 됩니다.

윈도우 8의 경우 위처럼 아이폰의 기기명이 공유기처럼 표시가 되는데, 연결을 클릭하시고 비밀번호를 입력하시면 됩니다.
물론 한번 연결하고나면 이후에는 비밀번호는 묻지 않습니다.