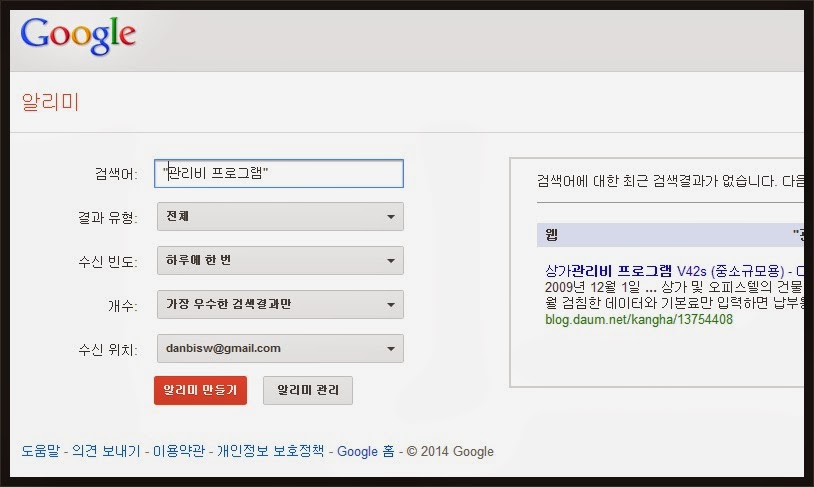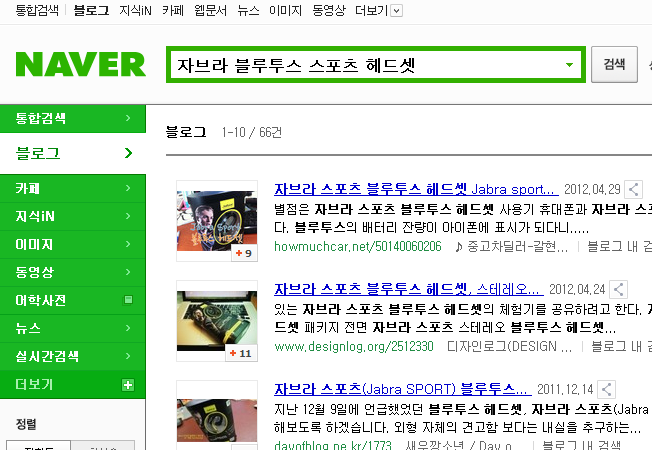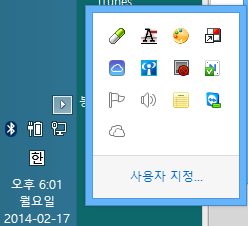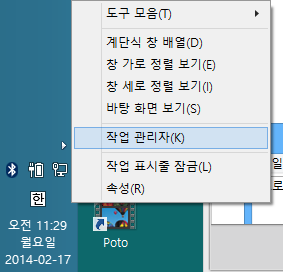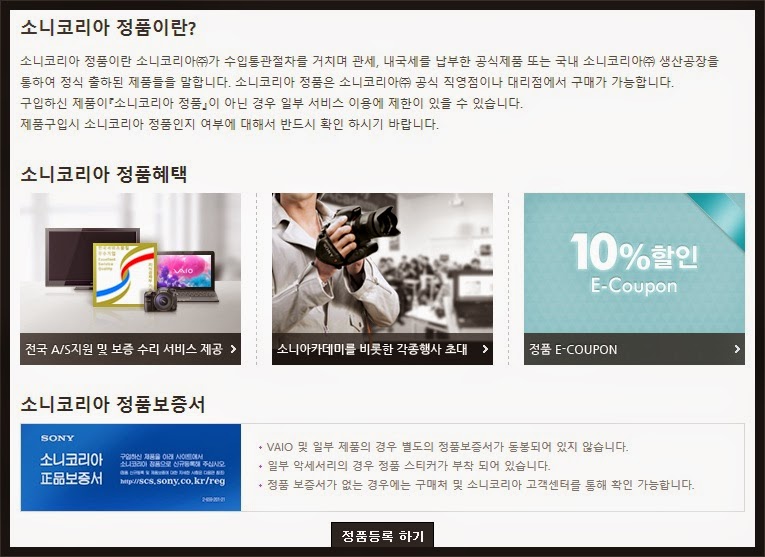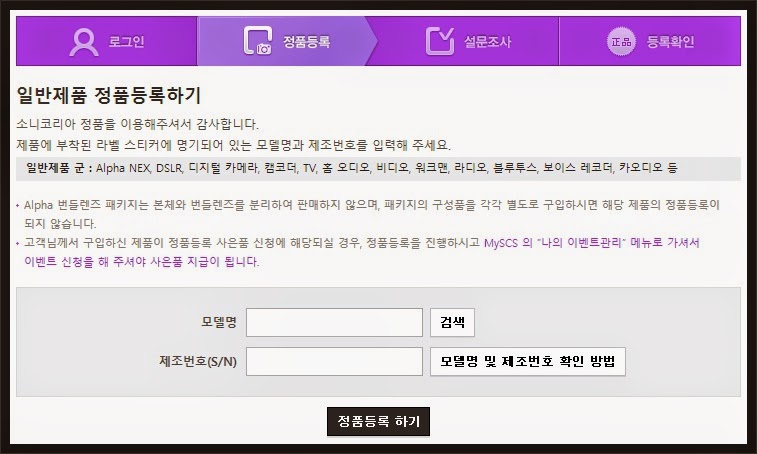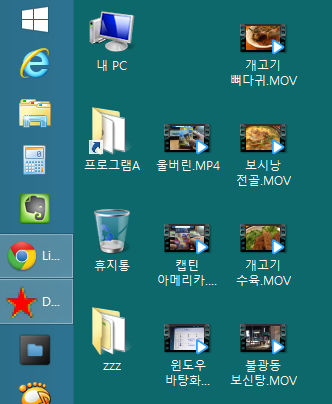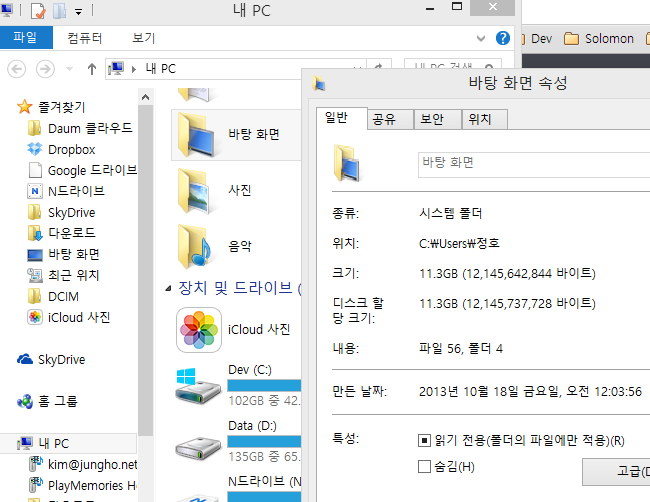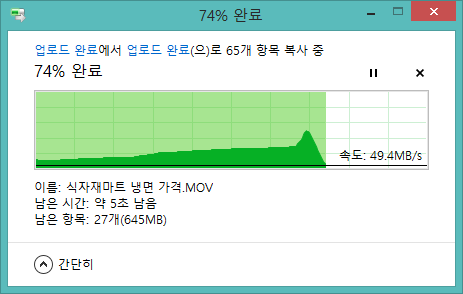한국에 1990년대 초반에 인터넷이 들어왔을때는 간단히 html로 만들어진 홈페이지가 위주였습니다.
그러다가 homepage들이 많이 생겨나면서 이들을 검색하기 위한 야후(yahoo)와 같은 검색엔진이 생겨났지요.
여기까지는 인터넷에 컨텐츠를 만든다는것은 html을 아는 사람들만의 세상이였고, 대중적이지도 않은 편이였습니다.
그러다가 이후에 제로보드(zeroboard)와 같은 게시판 방식이 생겨나면서 html이나 홈페이지 프로그래밍을 몰라도 누구나 홈페이지를 만들고, 글을 쓰고, 댓글을 달수 있게 되고, 인터넷이 점차 활발해 지면서 많은 사람들이 사용을 하게 되었습니다.
당시 국내 홈페이지의 반이상은 제로보다라는 말인 나오기도 하고, 더군다나 한국에서는 daum, naver cafe로 큰 인기를 끌었지요~

이후에 나온것이 블로그(Blog)라는것인데, 웹(web)과 로그(log, 기록)를 합친 단어로 개인의 느낌이나 생각, 알리고 싶은 견해나 정보를 웹에다 일기처럼 차곡 차곡 적어 올리는 방식이 나타났습니다.
개인적으로는 블로그나 게시판이나 같은것이라고 생각을 했는데, 제로보드의 경우나 다른 게시판도 스킨중에서 게시판을 블로그 방식으로 만들어 주는것이 있었고, 구조적인 모습을 본다면 블로그나 게시판이나 크게 차이는 없습니다.
여러 사람이 글을 쓸수 있는 게시판은 팀 블로그(공동 필자가 운영하는 블로그)와 마찬가지이고, 혼자서면 글을 쓸수 있는 권한을 주는 게시판은 현재의 블로그와 크게 다를바가 없는데, 암튼 현재의 인식으로는 게시판은 함께 쓰는 곳이고, 블로그는 1인 미디어 방식으로 전개 되고 있다고 보시면 될듯 합니다.
암튼 여기에 web2.0, rss 등의 개념이 도입이 되면서 점차 다른 방향으로 진화하고 있지만, 게시판의 역활을 예전에 비해서 줄어들어가고 있고, 블로그의 역활은 점점 커지고 있습니다.
구글 애드센스와 같은 광고로 개인이 직접 수익을 창출 할 수 있다는 것도 매력이거니와 블로그를 통해서 자신만의 브랜드를 가질수 있어서 이를 통해서 경력이나 포트폴리오를 쌓는데도 많은 도움이 됩니다.
블로그 위키백과 사전 내용 더 보러가기
여기에 새롭게 나온것이 SNS 소셜네트워크 서비스인데, 페이스북이나 트위터, 핀터레스트같은 서비스입니다.
다만 블로그, 게시판의 대안으로 나왔다가 보다는, 단문 위주의 내용으로 개인적이고, 자료 공유 등의 방식으로 운영이 되면서 블로그의 대체제가 아닌, 보완의 역활의 성격이 커보이는듯 합니다.
블로그에서 사사로운 일상, 단편적인 생각, 다른 정보의 링크 와 같은 좀 적은 분량에 내용들을 SNS가 흡수를 해갔지만, 정보 제공이라는 측면에서는 큰 변화가 있기 전에는 홈페이지나 블로그의 역활을 넘보기에는 당분간 힘들지 않을까 싶네요.
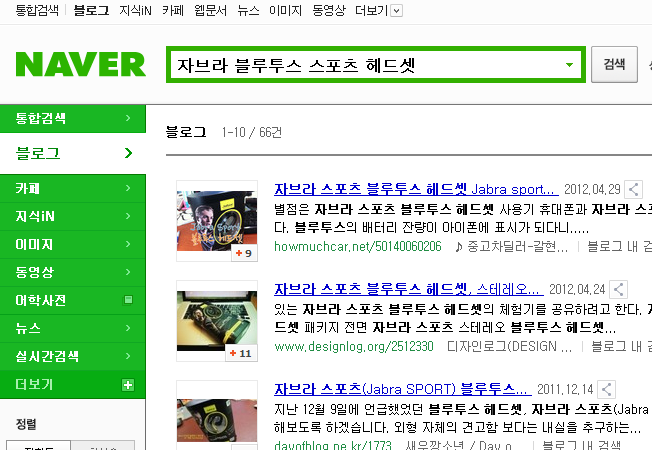
얼마전에 지인들과 블로그의 앞날에 대해서 이야기를 하는데, 뭐 sns때문에 부정적으로 생각을 하는 경우도 많지만, 우리가 인터넷에서 어떠한 정보를 검색을 할때 현재로써는 가장 믿을수 있는 곳이 블로그입니다.
파워블로거들의 대가성 포스팅이나, 체험 리뷰 등으로 많이 오염되는 경향도 없지 않아있지만, 네이버나 구글, 다음 등의 검색엔진에서 검색을 한다면 포털이나 검색엔진 측에서도 주로 블로그의 포스팅을 앞에 내놓고, 사람들 또한 업체나 홈페이지, 게시판의 글보다는 블로그의 글을 더 선호하고 믿을수 밖에 없는 것이 현실이 아닐까 싶습니다.
구글 글래스로 찍은 영화 The kiss와 야구장의 동영상-새로운 미래와 우리가 준비 할일은?
TED 세르게이 브린의 동영상, 왜 구글 글래스인가요?-Google Glass의 탄생, 왜 어떻게 만들어졌을까?
뭐 분명 언젠가는 블로그를 대신할수 있는 서비스가 나오지 않을까 싶은데, 현재에 가장 근접한것은 유튜브 같은 동영상이 아닐까 싶더군요.
더군다나 올해나 내년에 출시가 예정된 구글 글래스가 출시가 된다면 사람들이 동영상 촬영을 좀 더 쉽게 할수 있다면, 이 시장을 더욱 커질듯 하고, 제대로 만들고 잘 정리된 컨텐츠라면 이미지 위주의 블로그보다 방문자에게 더 도움이 될수 있습니다.
글을 쓰는 사람의 입장에서도 동영상으로 촬영을 하면 1분이면 끝나고, youtube에 올리면 끝이지만(물론 이후에 수정이 안된다는 단점이 있지만, 차후 개선될수도 있겠지요), 블로그는 사진 촬영에 정리에 글을 써야 하는 등 시간적으로도 상당히 차이가 납니다.
거기에 유튜브 동영상에 광고 거제가 가능하게되면서 억대 연봉을 버는 대도서관 같은 분들도 나오고 있어서 현재 유튜브쪽이 신흥시장으로 수익을 찾는 사람들에게 각광을 받고 있기도 합니다…^^

개인적으로는 블로그와 유튜브를 병행하고 있는데, 현재 국내에서는 naver에서 유튜브 동영상이 검색이 안되고 있어서 많은 방문자 유입에는 큰 이슈가 되고 있지는 않지만, 저 같은 경우만 해도 소소한 일상의 생활, 리뷰 등의 동영상을 올리고 있는데, 일 시청자수가 만명이 넘고 있네요.
희망을 보고 나는 쓰네 – http://danbis.net
희망을 보고 나는 찍네 유튜브 – https://www.youtube.com/user/danbisw
사용설명서 유튜브 – https://www.youtube.com/user/danbisoft
트위터 – http://twitter.com/danbix
페이스북 – http://facebook.com/danbisw
뭐 유튜브가 블로그의 대체제가 될지, 다른 서비스가 나타나서 블로그를 누를지, 블로그의 서비스가 당분간 계속 유지될지는 두고 봐야 하겠지만, 블로그나 유튜브 등을 하려고 하신다면 꾸준히 관심을 두시고, 다른 서비스도 관심을 가지고 계속 사용해 보시는게 좋을듯 합니다.
개인적으로는 블로그와 유튜브, SNS 서비스를 동시에 사용하면서 트랜드를 쫓아가는게 좋지 않을까 싶습니다.
이 블로그에서 블로그나 유튜브 등의 운영노하우 등을 꾸준히 이야기할까 하는데, 블로그와 관련해서 한번 생각나는 내용들을 정리해봤습니다~
참고하시고, 이후에 다양한 서비스, 운영방법, 노하우 등을 꾸준히 소개해 보도록 하겠습니다.

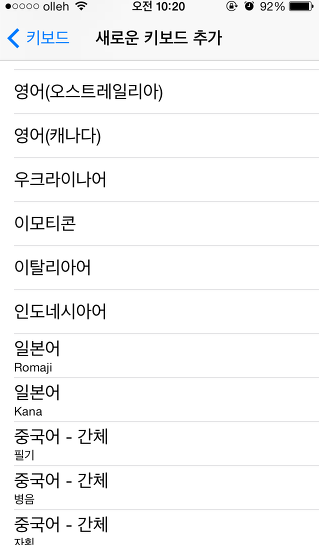



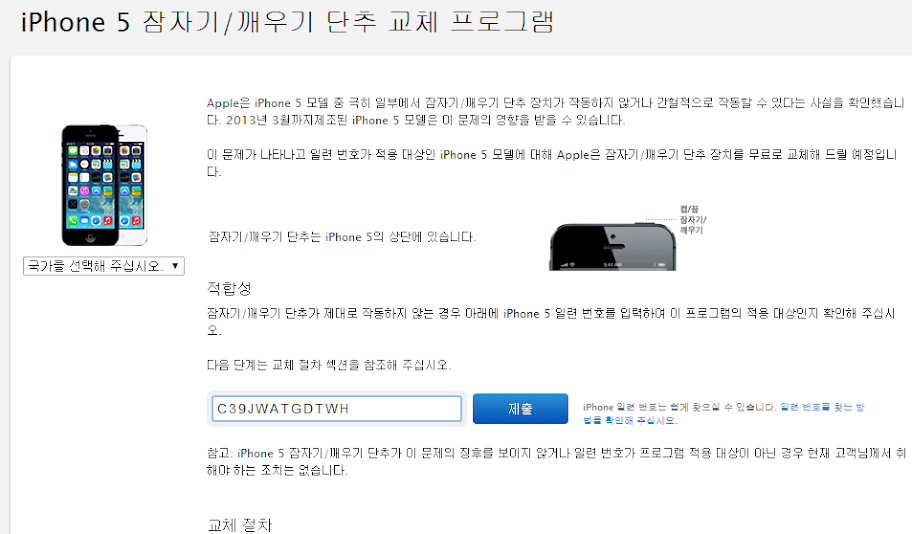










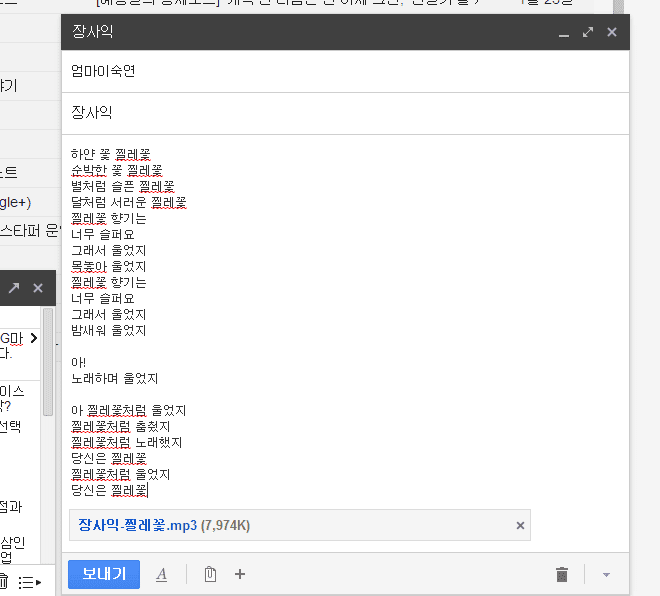
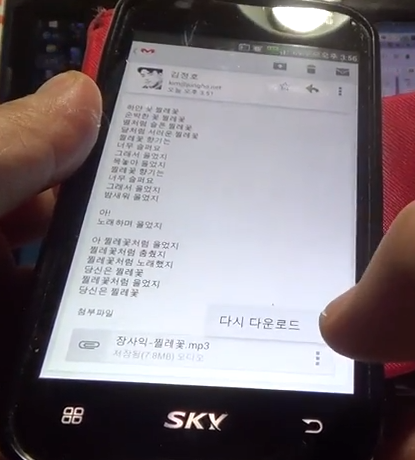


 mp3DC219.exe
mp3DC219.exe